Obtain SSH credentials
SSH is a secure network protocol. With an SSH connection, you can access your Raspberry Pi remotely from another device – whether that be a Mac, PC, or smartphone. Remote access to your Raspberry Pi is especially handy if your Pi is acting as a web server – or as any kind of server, for that matter. How to SSH into the Raspberry Pi. Remote Login is a feature in Mac OS X's Sharing preferences that allow remote users to connect to a Mac in a secure fashion by using the OpenSSH protocols. Essentially, Remote Login starts an SSH server on a Mac, which includes the ability to accept incoming SSH connections, and is.
Using SSH from Mac OS X 1. Navigate to the Utilities folder within the Applications folder on your startup drive, and double-click on the Terminal application. Fix SSH (client and server) on Mac OS X Mountain Lion. Ask Question Asked 7 years, 10 months ago. Active 7 years, 10 months ago. Viewed 470 times 1. I have upgraded my Mac to Mountain Lion. Now that its complete I cannot SSH into any server for more than a few seconds, and I cannot receive any SSH connections. I can only assume something from. You will need a public key to log into cloud servers you provision. When you generate your keys, you will use ssh-keygen to store the keys in a safe location so you can bypass the login prompt when connecting to your server. To generate SSH keys in Mac OS X, follow these steps: Enter the following command in the Terminal window. Ssh-keygen -t rsa.
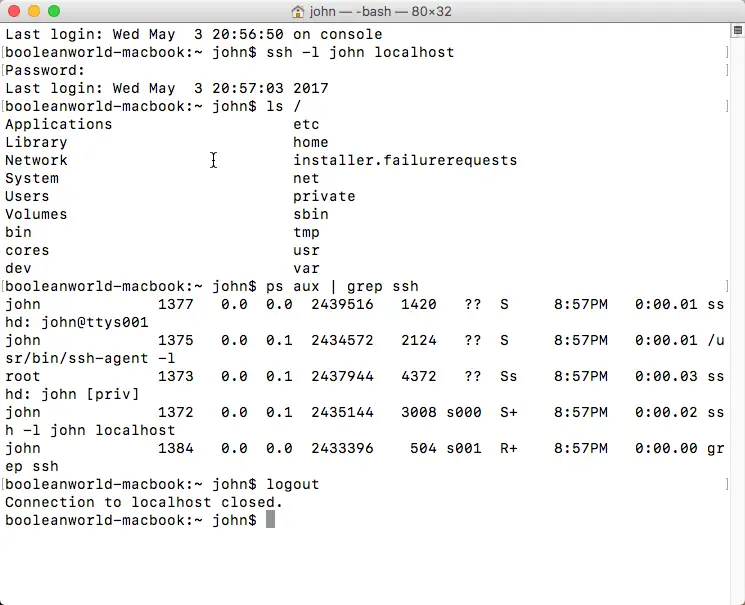
The Bitnami Launchpad for Microsoft Azure automatically injects an auto-generated public SSH key for the bitnami user and allows the user to download the private SSH key. To do so, follow these steps:

Sshd Mac Os
- Browse to the Bitnami Launchpad for Microsoft Azure and sign in if required using your Bitnami account.
- Select the 'Virtual Machines' menu item.
- Select your cloud server from the resulting list.
- Download the SSH key for your server (.pem for Linux and Mac OS X, .ppk for Windows). Note the server IP address on the same page.
If you are using the Microsoft Azure Marketplace, you will have been presented with a choice of using either an SSH password or an SSH key pair at the time of deploying the server as shown below:
Option 1: SSH key pair
If you have copied and pasted your SSH key file during the deployment of the server, you can retrieve your key in the 'Resource Group -> Deployments' section. Click on your deployment, you will see a summary with the related information:
Option 2: SSH password
The SSH password that you have entered during the server deployment is the same that you will use to access your server through an SSH client and to access the server through an SSH tunnel.
Connect with an SSH client
TIP: Refer to these instructions to learn how to obtain your SSH credentials.
NOTE: If you specified a custom username for SSH access when deploying your server, replace bitnami in the examples below with the correct username.
Connect with an SSH client on Windows using an SSH key
In order to access your server via SSH tunnel you need an SSH client. In the instructions below we have selected PuTTY, a free SSH client for Windows and UNIX platforms. To access the server via SSH tunnel using PuTTY on a specific port using an SSH tunnel, you need to have it configured in order to allow connections to your server.
Step 1: Obtain PuTTY
- Download the PuTTY ZIP archive from its website.
- Extract the contents to a folder on your desktop.
- Double-click the putty.exe file to bring up the PuTTY configuration window.
Step 2: Convert your PEM private key to PPK format (optional)
If your private key is in .pem format, it is necessary to convert it to PuTTY's own .ppk format before you can use it with PuTTY. If your private key is already in .ppk format, you may skip this step.
Follow the steps below to convert your .pem private key to .ppk format: Asf for mac.
- Launch the PuTTY Key Generator by double-clicking the puttygen.exe file in the PuTTY installation directory.
Click the 'Load' button and select the private key file in .pem format.
Once the private key has been imported, click the 'Save private key' button to convert and save the key in PuTTY's .ppk key file format.
Step 3: Configure PuTTY
- Double-click the putty.exe file to bring up the PuTTY configuration window.
In the PuTTY configuration window, enter the host name or public IP address of your server into the 'Host Name (or IP address)' field, as well as into the 'Saved Sessions' field. Then, click 'Save' to save the new session so you can reuse it later.
Obtain your SSH credentials in order to allow the authentication against the server. Refer to the FAQ to learn how to obtain your SSH credentials for your client.
In the 'Connection -> SSH -> Auth' section, browse to the private key file (.ppk) you've previously obtained in the step above.
In the 'Connection -> Data' section, enter the username bitnami into the 'Auto-login username' field, under the 'Login details' section.
In the 'Session' section, click on the 'Save' button to save the current configuration.
Select the session you want to start (in case that you have saved more than one session) and click the 'Open' button to open an SSH session to the server.
PuTTY will first ask you to confirm the server's host key and add it to the cache. Go ahead and click 'Yes' to this request (learn more).
You should now be logged in to your server. Here is an example of what you'll see:
TIP: In case of difficulties using PuTTY, refer to the official documentation for troubleshooting advice and resolution for common error messages.
Connect with an SSH client on Linux and Mac OS X using an SSH key
Linux and Mac OS X come bundled with SSH clients by default. In order to log in to your server, follow the steps below:
- Open a new terminal window on your local system (for example, using 'Finder -> Applications -> Utilities -> Terminal' in Mac OS X or the Dash in Ubuntu).
Set the permissions for your private key file (.pem) to 600 using a command like the one below. Refer to the FAQ to learn how to obtain your SSH credentials.
Connect to the server using the following command:
Remember to replace KEYFILE in the previous commands with the path to your private key file (.pem), and SERVER-IP with the public IP address or hostname of your server.
Your SSH client might ask you to confirm the server's host key and add it to the cache before connecting. Accept this request by typing or selecting 'Yes' (learn more).
You should now be logged in to your server. Here is an example of what you'll see:
Connect with an SSH client on Windows using an SSH passwordIn order to access your server via SSH tunnel you need an SSH client. In the instructions below we have selected PuTTY, a free SSH client for Windows and UNIX platforms. To access the server via SSH tunnel using PuTTY on a specific port using an SSH tunnel, you need to have it configured in order to allow connections to your server.
Step 1: Obtain PuTTY
- Download the PuTTY ZIP archive from its website.
- Extract the contents to a folder on your desktop.
- Double-click the putty.exe file to bring up the PuTTY configuration window.
Step 2: Configure PuTTY
In the PuTTY configuration window, enter the host name or public IP address of your server into the 'Host Name (or IP address)' field, as well as into the 'Saved Sessions' field. Then, click 'Save' to save the new session so you can reuse it later.
In the 'Connection -> Data' section, enter the username bitnami into the 'Auto-login username' field, under the 'Login details' section.
In the 'Session' section, click on the 'Save' button to save the current configuration.
Select the session you want to start (in case that you have saved more than one session) and click the 'Open' button to open an SSH session to the server.
PuTTY will first ask you to confirm the server's host key and add it to the cache. Go ahead and click 'Yes' to this request (learn more).
Enter the SSH password when prompted. Refer to the FAQ to learn how to obtain your SSH credentials for your client.
You should now be logged in to your server. Here is an example of what you'll see:
TIP: In case of difficulties using PuTTY, refer to the official documentation for troubleshooting advice and resolution for common error messages.
Connect with an SSH client on Linux and Mac OS X using an SSH password
Linux and Mac OS X come bundled with SSH clients by default. In order to log in to your server, follow the steps below:
- Open a new terminal window on your local system (for example, using 'Finder -> Applications -> Utilities -> Terminal' in Mac OS X or the Dash in Ubuntu).
Connect to the server using the following command:
Remember to replace SERVER-IP with the public IP address or hostname of your server.
Your SSH client might ask you to confirm the server's host key and add it to the cache before connecting. Accept this request by typing or selecting 'Yes' (learn more).
Enter your SSH password when prompted. Refer to the FAQ to learn how to obtain your SSH credentials for your client.
You should now be logged in to your server. Here is an example of what you'll see:
Forward your key using SSH Agent

Ssh Server Mac Os X
With key forwarding, you can connect to a host using an SSH key and then make the key available for subsequent SSH connections from that host. Key forwarding lets you connect to a host (host A) with your SSH key, and then connect to another host (host B) from host A using the same key.
Forward your key using SSH Agent on Windows
To forward your SSH key using PuTTY, you must first have SSH access to your server. Please check the SSH instructions for Windows section for more information on this.
Once you have your SSH client correctly configured, enable SSH Agent forwarding. To do so, follow these steps:

In the 'Connection -> SSH -> Auth' section, activate the 'Allow agent forwarding' checkbox.
In the 'Session' section, save your changes by clicking the 'Save' button.
Click the 'Open' button to open an SSH session to the server. The SSH session will now forward your key for subsequent SSH sessions starting from the same server. You can check this by running the following:
TIP: In case of difficulties using PuTTY, refer to the official documentation for troubleshooting advice and resolution for common error messages.
Forward your key using SSH Agent on Linux and Mac OS X
NOTE: If you specified a custom username for SSH access when deploying your server, replace bitnami in the examples below with the correct username.
Follow the steps below.
- Open a new terminal window on your local system (for example, using 'Finder -> Applications -> Utilities -> Terminal' in Mac OS X or the Dash in Ubuntu).
- Ensure that you have the following information:
- IP address of the host which will forward the key.
- Private SSH key (.pem key file) for the host which will forward the key.
Run the following command on your local system to add the SSH key to the agent. Remember to replace KEYFILE with the path to your private key:
Connect to the host using the -A option. Remember to replace SERVER-IP with the public IP address or hostname of your host.
The SSH session will now forward your key for subsequent SSH sessions starting from the connected host. You can check this by running the following command:
Unlock the full course today
Join today to access over 16,000 courses taught by industry experts or purchase this course individually.
From the course: Learning SSH
Course details
Secure Shell (SSH) offers a safe way to communicate with a server and to connect to systems remotely. Consequently, SSH is a vital skill for anyone who works in IT. In this short course, Scott Simpson explains what SSH is and shows how to connect to an SSH server from different operating systems. He also demonstrates how to transfer files via SSH File Transfer Protocol (SFTP) and secure copy (SCP), and how to set up your own SSH server on Linux and Mac OS X.
Instructor
- Scott Simpson has a master's in education and currently creates technology courses as an author at LinkedIn.
Scott has been interested in computers since he was about seven years old, and for most of that time, he's been teaching friends, family, and strangers how to use them. This geeky hobby turned into a job with Apple during college, and after completing his master's degree in education at San Diego State University, he has helped to shape the Developer segment here at lynda.com as a content producer. Scott enjoys building web apps and exploring new technologies. He can be found on Twitter at @scotty82.
Skills covered in this course
Related courses
Welcome
'- Mac OS X and Linux both come with an SSH client built in. To get to it, open up a terminal window. There, you'll need to type 'ssh' and at minimum, the server name. If you don't specify a user name SSH will assume you want to use the same user name that you're using on your local computer. You can specify a user with '-l' that stands for log-in followed by the user name or you can write it like this. 'ssh' your username '@' your server and then press enter. If this is your first time connecting to the server you'll be asked to accept the server's host key. When you accept it, the key will be stored along with the server's name in a file called 'known_hosts' in the .ssh folder. We'll take a look at that in a little bit. I'll type 'yes' to accept the fingerprint and then I'll type my password. And now I'm connected to my remote server. I can do whatever I need to such as list the files in the folder or send a message to everyone on the system and when I'm done I can type 'exit'. If…
Practice while you learn with exercise files
How To Ssh Into Mac
Download the files the instructor uses to teach the course. Follow along and learn by watching, listening and practicing.
Mac Enable Ssh
Download the exercise files for this course. Get started with a free trial today.
Download courses and learn on the go
Watch courses on your mobile device without an internet connection. Download courses using your iOS or Android LinkedIn Learning app.
Watch this course anytime, anywhere. Get started with a free trial today.

The Bitnami Launchpad for Microsoft Azure automatically injects an auto-generated public SSH key for the bitnami user and allows the user to download the private SSH key. To do so, follow these steps:
Sshd Mac Os
- Browse to the Bitnami Launchpad for Microsoft Azure and sign in if required using your Bitnami account.
- Select the 'Virtual Machines' menu item.
- Select your cloud server from the resulting list.
- Download the SSH key for your server (.pem for Linux and Mac OS X, .ppk for Windows). Note the server IP address on the same page.
If you are using the Microsoft Azure Marketplace, you will have been presented with a choice of using either an SSH password or an SSH key pair at the time of deploying the server as shown below:
Option 1: SSH key pair
If you have copied and pasted your SSH key file during the deployment of the server, you can retrieve your key in the 'Resource Group -> Deployments' section. Click on your deployment, you will see a summary with the related information:
Option 2: SSH password
The SSH password that you have entered during the server deployment is the same that you will use to access your server through an SSH client and to access the server through an SSH tunnel.
Connect with an SSH client
TIP: Refer to these instructions to learn how to obtain your SSH credentials.
NOTE: If you specified a custom username for SSH access when deploying your server, replace bitnami in the examples below with the correct username.
Connect with an SSH client on Windows using an SSH key
In order to access your server via SSH tunnel you need an SSH client. In the instructions below we have selected PuTTY, a free SSH client for Windows and UNIX platforms. To access the server via SSH tunnel using PuTTY on a specific port using an SSH tunnel, you need to have it configured in order to allow connections to your server.
Step 1: Obtain PuTTY
- Download the PuTTY ZIP archive from its website.
- Extract the contents to a folder on your desktop.
- Double-click the putty.exe file to bring up the PuTTY configuration window.
Step 2: Convert your PEM private key to PPK format (optional)
If your private key is in .pem format, it is necessary to convert it to PuTTY's own .ppk format before you can use it with PuTTY. If your private key is already in .ppk format, you may skip this step.
Follow the steps below to convert your .pem private key to .ppk format: Asf for mac.
- Launch the PuTTY Key Generator by double-clicking the puttygen.exe file in the PuTTY installation directory.
Click the 'Load' button and select the private key file in .pem format.
Once the private key has been imported, click the 'Save private key' button to convert and save the key in PuTTY's .ppk key file format.
Step 3: Configure PuTTY
- Double-click the putty.exe file to bring up the PuTTY configuration window.
In the PuTTY configuration window, enter the host name or public IP address of your server into the 'Host Name (or IP address)' field, as well as into the 'Saved Sessions' field. Then, click 'Save' to save the new session so you can reuse it later.
Obtain your SSH credentials in order to allow the authentication against the server. Refer to the FAQ to learn how to obtain your SSH credentials for your client.
In the 'Connection -> SSH -> Auth' section, browse to the private key file (.ppk) you've previously obtained in the step above.
In the 'Connection -> Data' section, enter the username bitnami into the 'Auto-login username' field, under the 'Login details' section.
In the 'Session' section, click on the 'Save' button to save the current configuration.
Select the session you want to start (in case that you have saved more than one session) and click the 'Open' button to open an SSH session to the server.
PuTTY will first ask you to confirm the server's host key and add it to the cache. Go ahead and click 'Yes' to this request (learn more).
You should now be logged in to your server. Here is an example of what you'll see:
TIP: In case of difficulties using PuTTY, refer to the official documentation for troubleshooting advice and resolution for common error messages.
Connect with an SSH client on Linux and Mac OS X using an SSH key
Linux and Mac OS X come bundled with SSH clients by default. In order to log in to your server, follow the steps below:
- Open a new terminal window on your local system (for example, using 'Finder -> Applications -> Utilities -> Terminal' in Mac OS X or the Dash in Ubuntu).
Set the permissions for your private key file (.pem) to 600 using a command like the one below. Refer to the FAQ to learn how to obtain your SSH credentials.
Connect to the server using the following command:
Remember to replace KEYFILE in the previous commands with the path to your private key file (.pem), and SERVER-IP with the public IP address or hostname of your server.
Your SSH client might ask you to confirm the server's host key and add it to the cache before connecting. Accept this request by typing or selecting 'Yes' (learn more).
You should now be logged in to your server. Here is an example of what you'll see:
Connect with an SSH client on Windows using an SSH passwordIn order to access your server via SSH tunnel you need an SSH client. In the instructions below we have selected PuTTY, a free SSH client for Windows and UNIX platforms. To access the server via SSH tunnel using PuTTY on a specific port using an SSH tunnel, you need to have it configured in order to allow connections to your server.
Step 1: Obtain PuTTY
- Download the PuTTY ZIP archive from its website.
- Extract the contents to a folder on your desktop.
- Double-click the putty.exe file to bring up the PuTTY configuration window.
Step 2: Configure PuTTY
In the PuTTY configuration window, enter the host name or public IP address of your server into the 'Host Name (or IP address)' field, as well as into the 'Saved Sessions' field. Then, click 'Save' to save the new session so you can reuse it later.
In the 'Connection -> Data' section, enter the username bitnami into the 'Auto-login username' field, under the 'Login details' section.
In the 'Session' section, click on the 'Save' button to save the current configuration.
Select the session you want to start (in case that you have saved more than one session) and click the 'Open' button to open an SSH session to the server.
PuTTY will first ask you to confirm the server's host key and add it to the cache. Go ahead and click 'Yes' to this request (learn more).
Enter the SSH password when prompted. Refer to the FAQ to learn how to obtain your SSH credentials for your client.
You should now be logged in to your server. Here is an example of what you'll see:
TIP: In case of difficulties using PuTTY, refer to the official documentation for troubleshooting advice and resolution for common error messages.
Connect with an SSH client on Linux and Mac OS X using an SSH password
Linux and Mac OS X come bundled with SSH clients by default. In order to log in to your server, follow the steps below:
- Open a new terminal window on your local system (for example, using 'Finder -> Applications -> Utilities -> Terminal' in Mac OS X or the Dash in Ubuntu).
Connect to the server using the following command:
Remember to replace SERVER-IP with the public IP address or hostname of your server.
Your SSH client might ask you to confirm the server's host key and add it to the cache before connecting. Accept this request by typing or selecting 'Yes' (learn more).
Enter your SSH password when prompted. Refer to the FAQ to learn how to obtain your SSH credentials for your client.
You should now be logged in to your server. Here is an example of what you'll see:
Forward your key using SSH Agent
Ssh Server Mac Os X
With key forwarding, you can connect to a host using an SSH key and then make the key available for subsequent SSH connections from that host. Key forwarding lets you connect to a host (host A) with your SSH key, and then connect to another host (host B) from host A using the same key.
Forward your key using SSH Agent on Windows
To forward your SSH key using PuTTY, you must first have SSH access to your server. Please check the SSH instructions for Windows section for more information on this.
Once you have your SSH client correctly configured, enable SSH Agent forwarding. To do so, follow these steps:
In the 'Connection -> SSH -> Auth' section, activate the 'Allow agent forwarding' checkbox.
In the 'Session' section, save your changes by clicking the 'Save' button.
Click the 'Open' button to open an SSH session to the server. The SSH session will now forward your key for subsequent SSH sessions starting from the same server. You can check this by running the following:
TIP: In case of difficulties using PuTTY, refer to the official documentation for troubleshooting advice and resolution for common error messages.
Forward your key using SSH Agent on Linux and Mac OS X
NOTE: If you specified a custom username for SSH access when deploying your server, replace bitnami in the examples below with the correct username.
Follow the steps below.
- Open a new terminal window on your local system (for example, using 'Finder -> Applications -> Utilities -> Terminal' in Mac OS X or the Dash in Ubuntu).
- Ensure that you have the following information:
- IP address of the host which will forward the key.
- Private SSH key (.pem key file) for the host which will forward the key.
Run the following command on your local system to add the SSH key to the agent. Remember to replace KEYFILE with the path to your private key:
Connect to the host using the -A option. Remember to replace SERVER-IP with the public IP address or hostname of your host.
The SSH session will now forward your key for subsequent SSH sessions starting from the connected host. You can check this by running the following command:
Unlock the full course today
Join today to access over 16,000 courses taught by industry experts or purchase this course individually.
From the course: Learning SSH
Course details
Secure Shell (SSH) offers a safe way to communicate with a server and to connect to systems remotely. Consequently, SSH is a vital skill for anyone who works in IT. In this short course, Scott Simpson explains what SSH is and shows how to connect to an SSH server from different operating systems. He also demonstrates how to transfer files via SSH File Transfer Protocol (SFTP) and secure copy (SCP), and how to set up your own SSH server on Linux and Mac OS X.
Instructor
- Scott Simpson has a master's in education and currently creates technology courses as an author at LinkedIn.
Scott has been interested in computers since he was about seven years old, and for most of that time, he's been teaching friends, family, and strangers how to use them. This geeky hobby turned into a job with Apple during college, and after completing his master's degree in education at San Diego State University, he has helped to shape the Developer segment here at lynda.com as a content producer. Scott enjoys building web apps and exploring new technologies. He can be found on Twitter at @scotty82.
Skills covered in this course
Related courses
Welcome
'- Mac OS X and Linux both come with an SSH client built in. To get to it, open up a terminal window. There, you'll need to type 'ssh' and at minimum, the server name. If you don't specify a user name SSH will assume you want to use the same user name that you're using on your local computer. You can specify a user with '-l' that stands for log-in followed by the user name or you can write it like this. 'ssh' your username '@' your server and then press enter. If this is your first time connecting to the server you'll be asked to accept the server's host key. When you accept it, the key will be stored along with the server's name in a file called 'known_hosts' in the .ssh folder. We'll take a look at that in a little bit. I'll type 'yes' to accept the fingerprint and then I'll type my password. And now I'm connected to my remote server. I can do whatever I need to such as list the files in the folder or send a message to everyone on the system and when I'm done I can type 'exit'. If…
Practice while you learn with exercise files
How To Ssh Into Mac
Download the files the instructor uses to teach the course. Follow along and learn by watching, listening and practicing.
Mac Enable Ssh
Download the exercise files for this course. Get started with a free trial today.
Download courses and learn on the go
Watch courses on your mobile device without an internet connection. Download courses using your iOS or Android LinkedIn Learning app.
Watch this course anytime, anywhere. Get started with a free trial today.
Mac Ssh Client
Contents
- Introduction Introduction
- 1. SSH Basics 1. SSH Basics
- 2. Connecting Securely with a Key 2. Connecting Securely with a Key
- 3. Other Uses of SSH 3. Other Uses of SSH
- 4. Setting Up an SSH Server 4. Setting Up an SSH Server
